Install and use the LanguageTool add-in for Microsoft Word
LanguageTooler GmbH supplies a LanguageTool add-in for Microsoft Word. If you have a Premium account at https://languagetool.org, you can use the add-in to connect to the TechScribe term checker.
Before you get a LanguageTool Premium account, install the term checker for ASD-STE100.
To install the LanguageTool add-in for Microsoft Word
The add-in is for Word 2016 and later versions.
- Get the LanguageTool add-in for Microsoft Word from https://appsource.microsoft.com/en-US/product/office/wa104381727 and install it.
- On the Word Home tab, click LT Check Text.
- Click Free trial > Check current paragraph to make sure that the add-in is installed correctly. (You will get an analysis that uses the LanguageTool rules.)
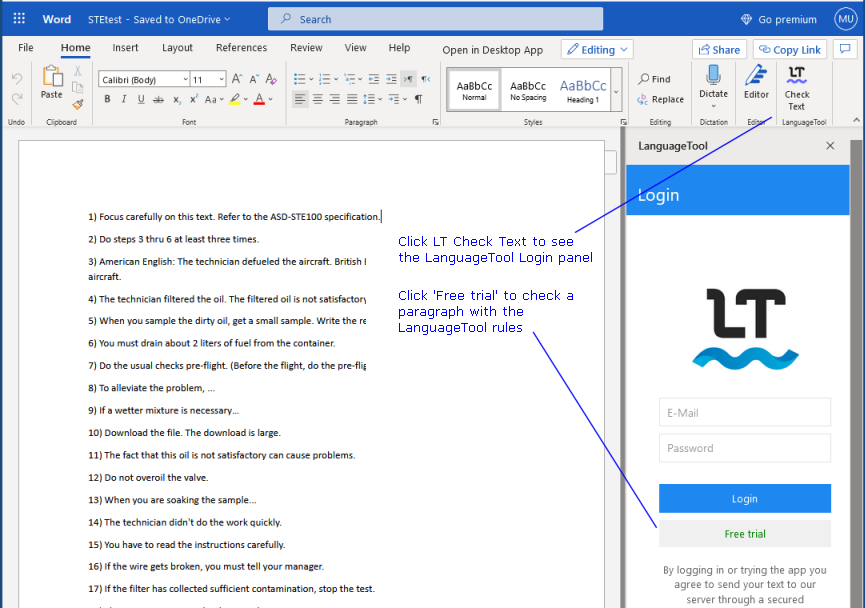
When you know that the add-in operates correctly, you can make the LanguageTool add-in use the STE term checker.
To make the LanguageTool add-in use the STE term checker
- For each person who will use the LanguageTool add-in with the STE term checker, get a Premium account for https://languagetool.org.
- After you get your password from LanguageTooler GmbH, start the LanguageTool server (https://dev.languagetool.org/http-server#starting-from-command-line):
- Open a Command Prompt window.
- Navigate to the folder in which you installed LanguageTool.
- At the command prompt, type:
java -cp languagetool-server.jar org.languagetool.server.HTTPServer --port 8081 --allow-origin "*" - Wait until you see the message:
Server started

- Open a document in Microsoft Word.
- On the Word Home tab, click LT Check Text.
- On the LanguageTool Login panel, enter your e-mail address and the LanguageTool Premium password that you received.
- Click Login.
The LanguageTool Home panel appears. - On the LanguageTool Home panel, click Options.
- In the Options panel, enter these values:
E-mail [case-sensitive]:local
Password: This field must be empty
Server:http://127.0.0.1:8081/v2 - Click Save.
The Word add-in will use the rules from the STE term checker. The Word add-in will keep your settings until you change them or until you log out. The bottom of the LanguageTool panel tells you the server and your login status:
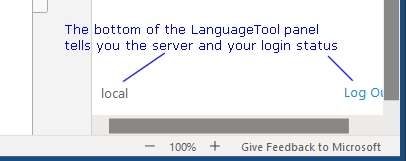
- Click Check Document.
The Error List shows possible STE errors:
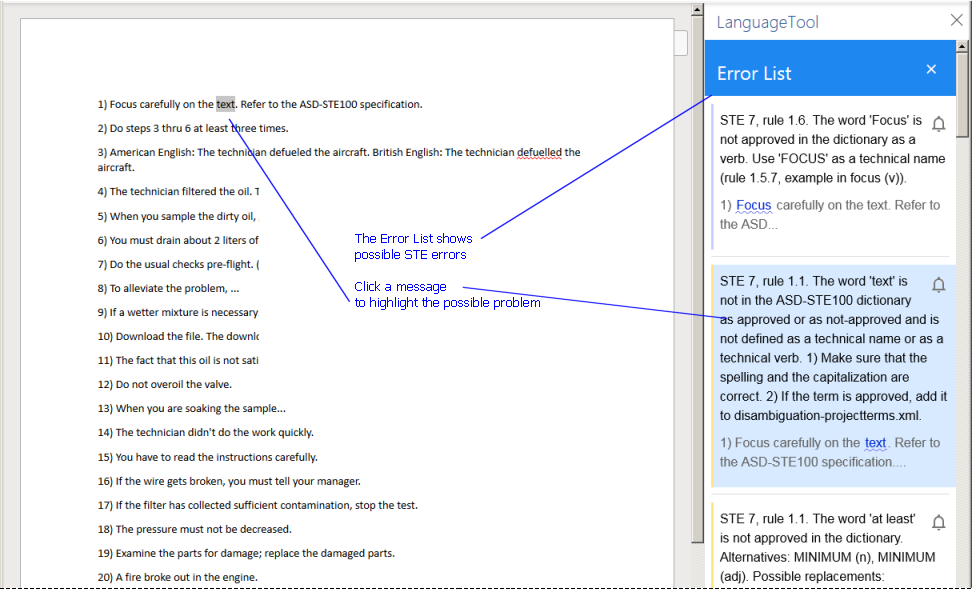
- Close Microsoft Word.
- Stop the server (In the Microsoft Command Prompt window, use Ctrl+C).
To use the term checker with Microsoft Word
- Start the LanguageTool server. For details, refer to To make the LanguageTool add-in use the STE term checker.
- Open a document in Microsoft Word.
- On the Word Home tab, click LT Check Text.
- Click Check Document.
Differences between the STE analysis with the Word add-in and the stand-alone version of LanguageTool
For the best analysis, use the stand-alone version of LanguageTool (as shown on the installation page). When you use the Word add-in, the analysis has these limits:
- In the text, only one term is highlighted at a time (when you click a message in the Error List).
- The highlighted text does not show different colours for different types of error.
- If a term has more than one possible problem, the Word add-in shows only one message.
- Links for 'more information' are not available.
- There are no 'correct' and 'incorrect' examples.
- You cannot select or deselect categories of error.
- You cannot see information about parts of speech, except if a message contains that information.
- You cannot see information about the disambiguation of terms.