Install or update the term checker for ASD-STE100
Installation
Refer to The design of the term checker for ASD-STE100.
When you install the term checker, you automatically agree to the legal conditions.
After you install the term checker, you will have this directory structure (not all files and directories are shown). In this example, ste8-term-checker is the installation directory:
ste8-term-checker
\data-files
disambiguation-projectterms.xml
grammar-projectterms.xml
\lt64-ste
languagetool.jar
\org\languagetool\resource\en\disambiguation.xml
\org\languagetool\rules\en\grammar.xml
If a problem occurs, refer to Troubleshooting.
1. Before you start the installation of the term checker
- If Java 8 is not on your computer, install Java 8 (www.java.com/).
The LanguageTool team recommends Oracle Java 8, but you can use other versions of Java. Refer to https://forum.languagetool.org/t/java-versions-for-languagetool-standalone/9920. - During the installation, you will edit XML files. If possible, use an XML editor or a text editor that has syntax highlighting (https://en.wikipedia.org/wiki/Syntax_highlighting). (If necessary, you can use a text editor that does not have syntax highlighting.)
- The installation instructions refer to file name extensions (
.jar,.xml,.zip) and paths. To prevent confusion, make sure that you can see the file name extensions and the path. For example, in Microsoft Windows:
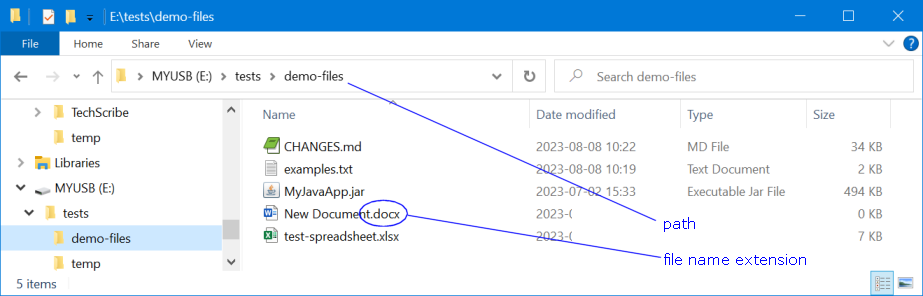
- Optional step, but recommended. Make sure that you can use LanguageTool with your computer.
- Optional step. Install add-ons and plug-ins to integrate LanguageTool with other software. (You can do this task after you install the term checker, but it is better to make sure that the LanguageTool integrations operate correctly at this part of the installation process.)
- Contact TechScribe for a free trial. After your receive a link for the term checker, install the term checker.
2. Install the term checker
- In a convenient location, create this directory:
ste8-term-checker. - In
ste8-term-checker, create this directory:data-files. (You will use this directory when you download the templates for your project terms.) - In
ste8-term-checker, download a compressed version of the term checker from the TechScribe website. The link is in the e-mail reply from TechScribe. - Decompress the file.
- In
lt64-ste, double-clicklanguagetool.jar:
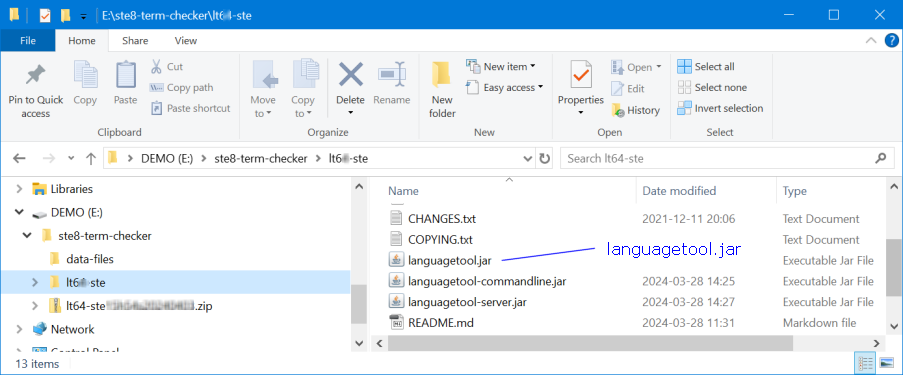
LanguageTool will load these files:disambiguation-ste8-ste8-2024-04-03.xml,grammar-ste8-ste8-2024-04-03.xml,disambiguation-projectterms.xml, andgrammar-projectterms.xml
The total file size is approximately 4.5 megabytes. Thus, if your internet connection is slow, you must wait many seconds for LanguageTool to start. - If LanguageTool does not automatically check the text, click Check Text.
The screenshot shows what you will see.
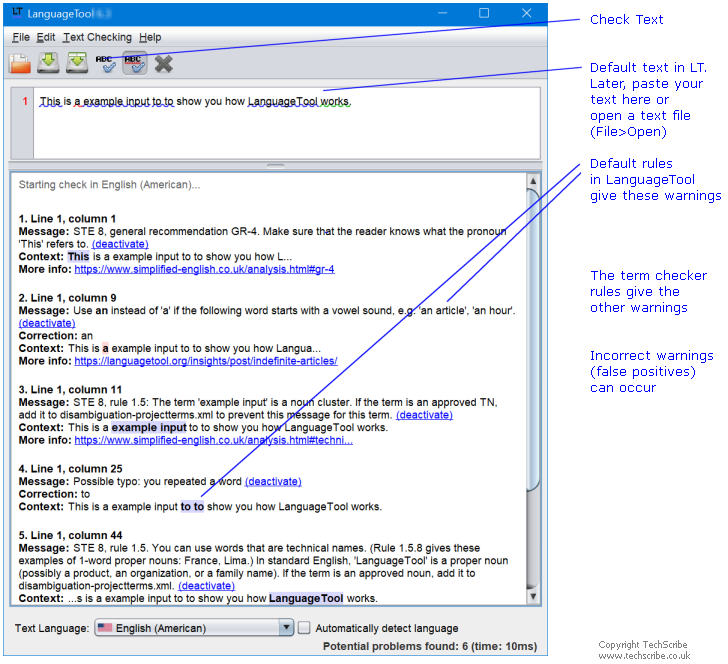
- In Text Language, select English (American) or English (British).
You can select other variants of English. Possibly, you will not get a correct analysis for locale-specific spelling rules. Refer to Use American English spelling (unless other official directives tell you differently) (rule 1.14).) - Optional step if the GUI language is not English. You will see many STE errors, because the default text is not English. Paste the default LanguageTool text into the term checker to see the default LanguageTool analysis of English text:
This is a example input to to show you how LanguageTool works.
- LanguageTool has a small number of default rules that are in the LanguageTool Java code. Some default LanguageTool rules give unwanted error messages, as this example shows:

You can deactivate the rules that give unwanted error messages. - Optionally, to see the primary problems that the term checker identifies, use sample-text-for-ste-term-checker.txt.
- Close LanguageTool.
3. Optional. Change the language on the interface to English
Initially, LanguageTool uses the default language of your operating system for the text on the interface (GUI language). Optionally, change the GUI language to English. The example shows Ukrainian to American English.
- Click the equivalent of Text Checking>Options.
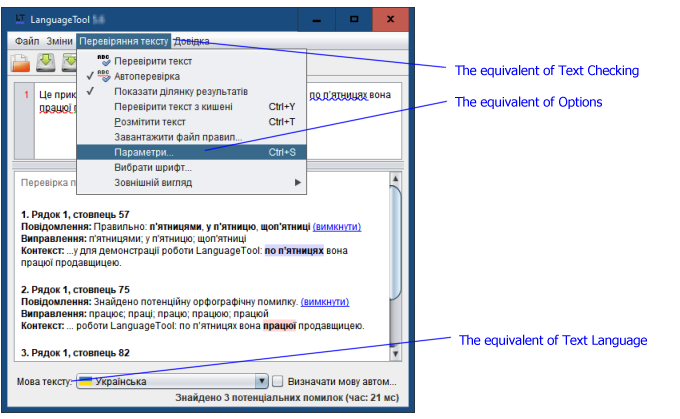
- Change the GUI language.
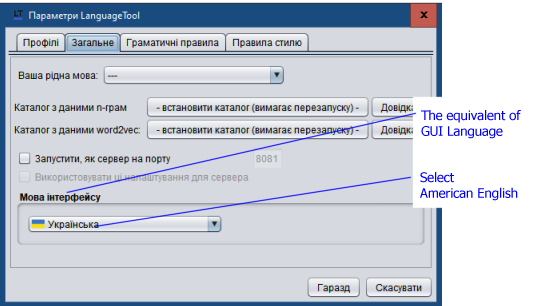
4. Optional. Show error types in colour
It is possible to add an attribute to a rule to specify a Localization Quality Issue Type. The term checker uses the attribute values to add coloured backgrounds to the errors that it finds:
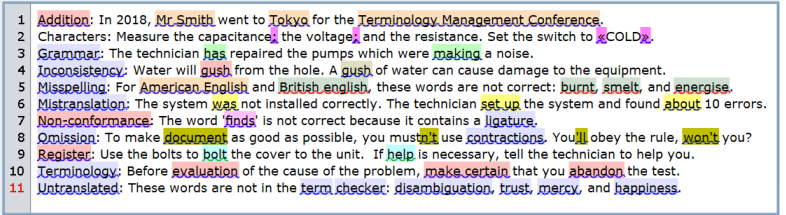
| Localization Quality Issue Type | Colour (hexadecimal value) | Meaning in the term checker | Applicable rules in ASD-STE100 |
|---|---|---|---|
| Addition | #FBDEBB | One or more words is a possible proper noun, or a singular determiner is used before a non-count noun. | The parts of 1.5 that are applicable to proper nouns (1.5.8, 1.5.10, 1.5.11, 1.5.15), 2.3 |
| Characters | #FF80FF | A character is a semicolon or a non-standard character. | 8.1 |
| Grammar | #C0FFC0 | The tense is not an approved tense. | 1.2, 3.2, 3.3, 3.4, 3.5 |
| Inconsistency | #E0E0C0 | A not-approved word is used with a different part of speech. | 1.1 |
| Legal | #D6D6D6 | Prototype rules. (The rules are not available to most users.) | None |
| Misspelling | #D0E0D0 | A word is approved, but the spelling is not correct. | 1.14 |
| Mistranslation | #FFFF80 | This error type is for semantics. One or more words are approved and the parts of speech are correct, but there is a possible semantic error. | 1.3, 1.5, 1.12.4, 2.1, 2.2, 3.2 ('be to' + infinitive only), 3.6, 3.7, 7.1, 8.1, 9.2, 9.3, GR-1, GR-2, GR-4, GR-6 |
| Non-conformance | #FFC0FF | A word contains a ligature. | None |
| Omission | #C0C000 | A word is missing or a word is a contraction of an approved word. | 2.3, 4.2 |
| Other | #FF9800 | There is a disambiguation error or a character encoding error. | None |
| Register | #C0FFFF | A word is approved, but it is not used with its approved part of speech. | 1.2, 1.6, 1.7 |
| Terminology | #FFC0C0 | A term is not-approved or there is a possible hyphenation error. | 1.1, 1.4, 1.11, 3.1, 8.2 |
| Untranslated | #E0E0FF | A word is unknown in ASD-STE100. | 1.1 |
To show error types in colour
- Close LanguageTool.
- Open
.languagetool.cfgin a text editor. (In Windows,.languagetool.cfgis usually inC:\Users\Your Name.) - Add the line of code that follows:
Put the line of code into one of these locations:errorColors=addition:#FBDEBB, characters:#FF80FF, grammar:#C0FFC0, inconsistency:#E0E0C0, legal:#D6D6D6, misspelling:#D0E0D0, mistranslation:#FFFF80, non-conformance:#FFC0FF, omission:#C0C000, other:#FF9800, register:#C0FFFF, terminology:#FFC0C0, untranslated:#E0E0FF- If
.languagetool.cfgcontains a lineerrorColors=, replace the text. - If
.languagetool.cfgdoes not contain a lineerrorColors=, put the line of code at the end of the file (possibly, LanguageTool will change its position).
- If
- Close
.languagetool.cfg. - Double-click
languagetool.jar. Warnings about possible errors have a coloured background:

- Close LanguageTool.
5. Download the templates for your project terms
Although you can use the term checker if you do not do this procedure, you cannot add your technical terms to the term checker. Also, if TechScribe changes these templates when there is a new version of the term checker and if you use the files that are on the TechScribe website, errors can occur.
- Close LanguageTool.
- Download these files into the
data-filesdirectory: - Edit
lt64-ste\org\languagetool\resource\en\disambiguation.xml. In the line that containsProjectTermsDisambiguationRules, change the path to the path ofdisambiguation-projectterms.xmlon your computer.
For example, change:
<!ENTITY ProjectTermsDisambiguationRules SYSTEM "https://www.simplified-english.co.uk/disambiguation-projectterms.xml">
To:
<!ENTITY ProjectTermsDisambiguationRules SYSTEM "file:///D:/test/ste8-term-checker/data-files/disambiguation-projectterms.xml"> - Edit
lt64-ste\org\languagetool\rules\en\grammar.xml. Change the line that containsProjectTermsGrammarRulesto the path ofgrammar-projectterms.xmlon your computer.
You can now customize the rules to include the technical names and the technical verbs that your organization uses.
6. Optional. Install the LanguageTool n-gram data
The term checker does not find all possible semantic errors or part-of-speech errors. For information about the errors that the term checker finds, refer to 'Rules'.
LanguageTool can use n-grams and a statistical method to find possible errors. The n-gram data is very large. Thus, the installation of the n-gram data is separate from the installation of the stand-alone version of LanguageTool. To install the n-gram data, refer to https://dev.languagetool.org/finding-errors-using-n-gram-data.
The screenshot shows examples of errors that the statistical method can find:
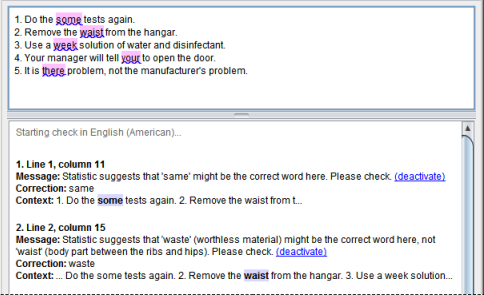
In the example sentences, all the words are approved in ASD-STE100, but they are used incorrectly:
- Do the some tests again: some is an approved adjective, but the correct adjective is same.
- Remove the waist from the hangar: waist is a technical name (noun, rule 1.5.12), but the correct noun is waste.
- Use a week solution of water and disinfectant: week is a technical name (noun, rule 1.5.4), and week solution is a noun cluster (compare with oil filter). The correct word is weak (adjective).
- Your manager will tell your to open the door: your is an approved adjective, but the correct word is you (pronoun).
- It is there problem, not the manufacturer's problem: there is an approved pronoun, but the correct word is their (pronoun).
Update the term checker to the local files version
After you buy a licence for the local files version, TechScribe will send you term-checker-ste8-202n-nn-nn.zip, which contains the files disambiguation-ste8.xml and grammar-ste8.xml. (TechScribe will also send you subsequent updates. For a list of changes to the term checker rules, refer to changes.txt.)
To update the term checker to the local files version
- Close LanguageTool.
- Extract
term-checker-ste8-202n-nn-nn.zipinto thedata-filesdirectory. - Edit the entity declarations in
lt64-ste\org\languagetool\resource\en\disambiguation.xmlto specify the location of the disambiguation files. Example:<!ENTITY STE8DisambiguationRules SYSTEM "file:///D:/test/ste8-term-checker/data-files/disambiguation-ste8.xml"> <!ENTITY ProjectTermsDisambiguationRules SYSTEM "file:///D:/test/ste8-term-checker/data-files/disambiguation-projectterms.xml"> - Edit the entity declarations in
lt64-ste\org\languagetool\rules\en\grammar.xmlto specify the location of the grammar files. Example:<!ENTITY STE8GrammarRules SYSTEM "file:///D:/test/ste8-term-checker/data-files/grammar-ste8.xml"> <!ENTITY ProjectTermsGrammarRules SYSTEM "file:///D:/test/ste8-term-checker/data-files/grammar-projectterms.xml">
Update the local files version of the term checker
LanguageTool is is released 2 times each year (https://dev.languagetool.org/roadmap). Usually, a new version of the term checker is available approximately 1 week after the LanguageTool release. TechScribe will tell you by e-mail and on the RSS feed.
To update the local files version of term checker
- In
ste8-term-checker, download a compressed version of the term checker from the TechScribe website. The link is in an e-mail from TechScribe. - Decompress the file.
You will have this directory structure:ste8-term-checker \data-files disambiguation-projectterms.xml disambiguation-ste8.xml grammar-projectterms.xml grammar-ste8.xml \LanguageTool-6.3 languagetool.jar \org\languagetool\resource\en\disambiguation.xml \org\languagetool\rules\en\grammar.xml \lt64-ste languagetool.jar \org\languagetool\resource\en\disambiguation.xml \org\languagetool\rules\en\grammar.xml - Copy
disambiguation.xmlfrom the old version of LanguageTool to the new version of LanguageTool. - Copy
grammar.xmlfrom the old version of LanguageTool to the new version of LanguageTool. - To be safe, move the current
disambiguation-ste8.xmlandgrammar-ste8.xmlfiles from thedata-filesdirectory to a backup location. - Extract
term-checker-ste8-202n-nn-nn.zipinto thedata-filesdirectory. - Double-click
languagetool.jarto start the term checker. - After you are sure that the new version of LanguageTool operates with the term checker rules, delete the old version of LanguageTool and the backup version of
disambiguation-ste8.xmlandgrammar-ste8.xml.
Update the remote files version of the term checker
LanguageTool is is released 2 times each year (https://dev.languagetool.org/roadmap). Usually, a new version of the term checker is available approximately 1 week after the LanguageTool release. TechScribe will tell you by e-mail and on the RSS feed.
The files disambiguation.xml and grammar.xml contain your user/password data. You copy the files to the new version of the term checker. Then, you edit disambiguation.xml and grammar.xml to specify the location of the new files that are on the TechScribe website. Refer to The design of the term checker for ASD-STE100.
To update the remote files version of the term checker
- Close LanguageTool.
- In
ste8-term-checker, download a compressed version of the term checker from the TechScribe website. The link is in an e-mail from TechScribe. - Decompress the file.
You will have this directory structure:ste8-term-checker \data-files disambiguation-projectterms.xml grammar-projectterms.xml \LanguageTool-6.3 languagetool.jar \org\languagetool\resource\en\disambiguation.xml \org\languagetool\rules\en\grammar.xml \lt64-ste languagetool.jar \org\languagetool\resource\en\disambiguation.xml \org\languagetool\rules\en\grammar.xml - In
LanguageTool-6.3\org\languagetool\resource\en\, copydisambiguation.xmlto the equivalent directory inlt64-ste. - Edit
lt64-ste\org\languagetool\resource\en\disambiguation.xmlto specify the new filedisambiguation-ste8-2024-04-03.xml. Example:<?xml version="1.0" encoding="UTF-8" standalone="no" ?> <!DOCTYPE doc [ <!ENTITY STE8DisambiguationRules SYSTEM "https://user:password@www.techscribe.co.uk/ste8-term-checker/disambiguation-ste8-2024-04-03.xml"> [code deleted] - In
LanguageTool-6.3\org\languagetool\rules\en\, copygrammar.xmlto the equivalent directory inlt64-ste. - Edit
lt64-ste\org\languagetool\rules\en\grammar.xmlto specify the new filegrammar-ste8-2024-04-03.xml. - Double-click
languagetool.jarto start the term checker. - After you are sure that the new version of LanguageTool operates with the term checker rules, delete
LanguageTool-6.3.